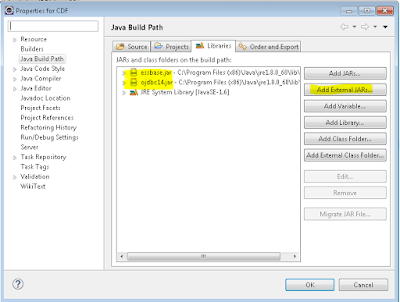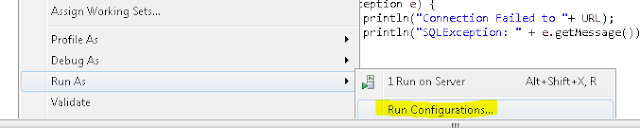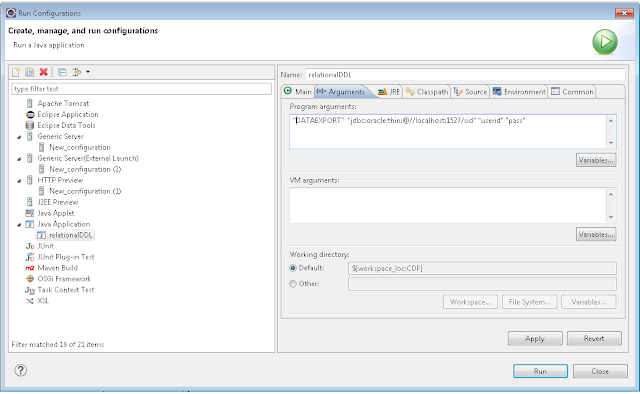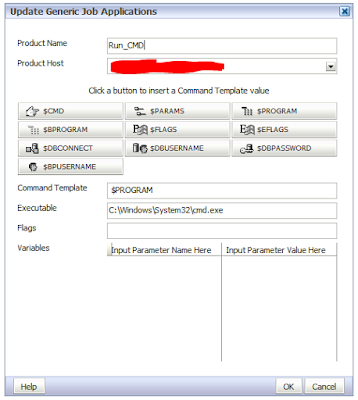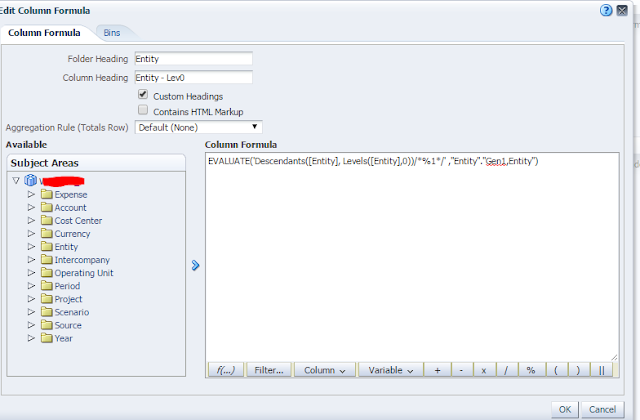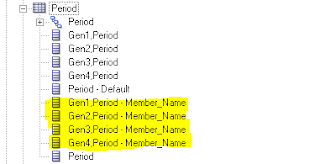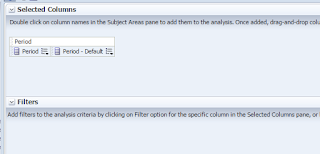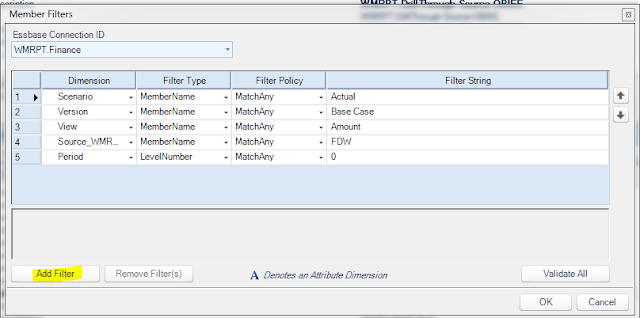First
of all, I am a big fan of Essbase DATAEXPORT calc script to relational database. It provides flexible way of communication between cubes. You can export data to a
relational table then manipulate through SQL load rule and load it back.
Certain type of mapping / data management is much easier in
SQL. Moreover entire script can be called from Maxl.
Well, can it be? One problem
though, Essbase DATAEXPORT calc does not allow you to truncate / delete from
the underline table. Bummer!! How hard it could be for oracle to provide that
function? It would have save my time of writing this blog and yours reading it.
We will solve this issue with CDF (custom defined function). If you have not
created your first CDF yet, then this is a good place to start. Once you have
that CDF ready you can use it in your calc script like this…
Steps to install CDF
- Install JDK. In my case I have JDK 1.7
- Install Eclipse (Java IDE).
- In Eclipse create a new Java project. (File->New->Java Project). I have named it CDF.
- Expand the project and right click on src folder, create new -> package. I named it com.williams.cdf
- Right click on com.williams.cdf and select Build path -> Configure Build Path. Click on the Libraries tab then add 2 External JARs essbase.jar and odbc14.jar. File essbase.jar is available in Oracle/Middleware/EPMSystem11R1/products/Essbase/EssbaseServer/java directory. you can download odbc14.jar from internet. It is required to connect to your underline oracle database. If your relational database is not oracle then you need corresponding java jar file to connect with that database.
Now the set up is done, it is time for coding.
6. Right click on package com.williams.cdf and create new -> Class. I named it relationalDDL. Once done, it should look like this...
Here is the code that I have for relationalDDL.java ...
package com.williams.cdf;
import java.sql.*;
import oracle.jdbc.pool.OracleDataSource;
public class relationalDDL {
static Connection sqlcon=null;
static Statement sqlstmt = null;
static OracleDataSource ods = null;
public static void main(com.hyperion.essbase.calculator.Context ctx,String args[]) {
truncateTable(args[0],args[1],args[2],args[3]);
}
private static void openConnection( String URL, String userid, String passwd) {
try {
ods = new
OracleDataSource();
}
catch (SQLException e1) {
System.out.println("New
Connection Object creation Failed: " + e1.getMessage());
}
ods.setURL(URL);
ods.setUser(userid);
ods.setPassword(passwd);
try {
sqlcon = ods.getConnection();
System.out.println("Oracle
database connection established to "+ URL);
}
catch (SQLException e) {
System.out.println("Connection
Failed to "+ URL);
System.out.println("SQLException:
" + e.getMessage());
}
}
private static void closeConnection(Connection oraConn){
if(oraConn != null)
{
try
{
oraConn.close();
}
catch (SQLException x)
{
System.out.println("SQLException:
" + x.getMessage());
}
}
}
public static void truncateTable(String table, String URL, String userid, String passwd) {
System.out.println("CDF
Started");
openConnection( URL,userid, passwd);
try {
sqlstmt=sqlcon.createStatement();
sqlstmt.execute("TRUNCATE
TABLE "+ table);
System.out.println("Trancated
table: "+table);
}
catch (SQLException e) {
System.out.println("SQLException:
" + e.getMessage());
}
closeConnection(sqlcon);
}
}
If you have everything set up properly then you should be able to save the code above without any error in eclipse. Once saved right click on relationalDDL.java in package explorer to create a run configuration.
We will configure something like shown below but we will not run it. Just hit apply and close.
Once configuration is saved, right click on relationalDDL.java in package explorer and click Export. Select Runnable JAR file
Provide the path where you want to export in your local machine. Ignore any warning that says main class not found. I named the jar file as DDL.jar.
copy this jar file to your EPMSystem11R1/products/Essbase/EssbaseServer/java/udf folder.
update udf.policy file in EPMSystem11R1/products/Essbase/EssbaseServer/java
add following lines.
// Grant all permissions to CDF DDL.jar
grant codeBase "file:${essbase.java.home}/udf/DDL.jar" {
permission java.security.AllPermission;
};
Now as this CDF is ready to run, invoke it from calc script with RUNJAVA command. For any error check Essbase.log.